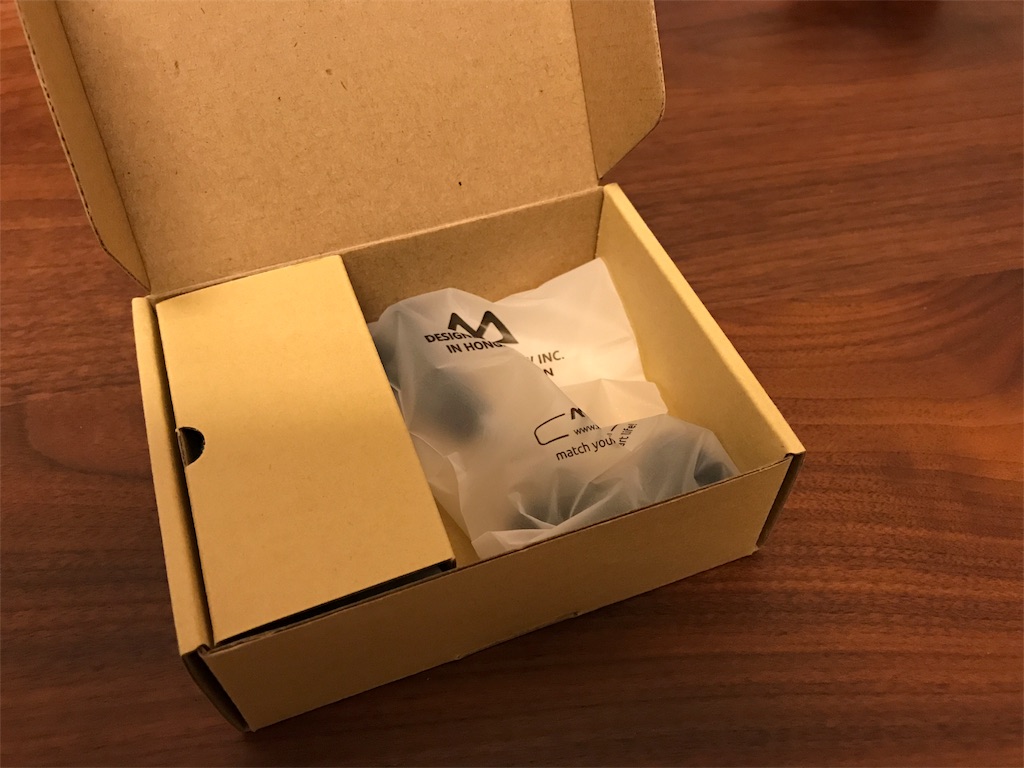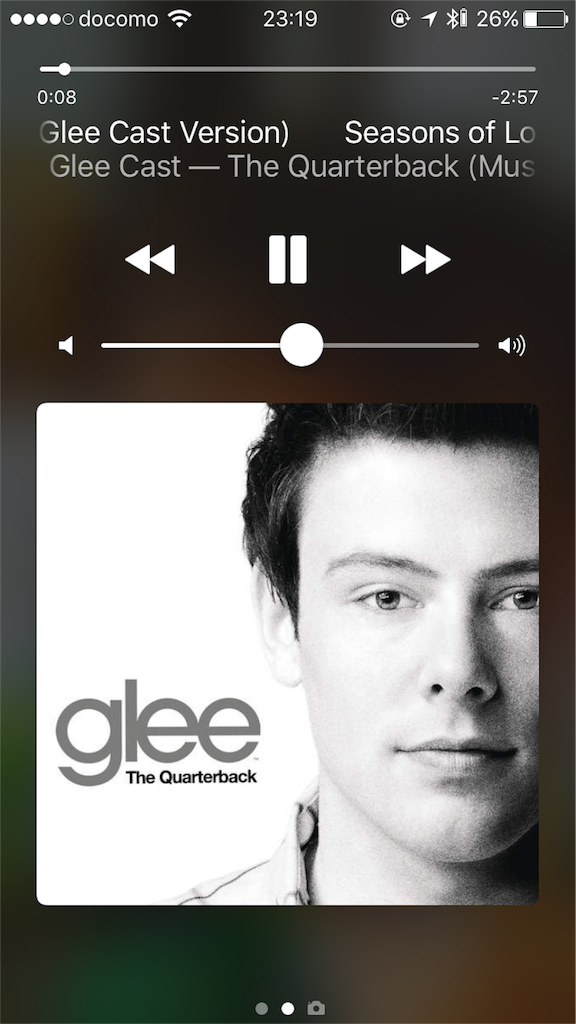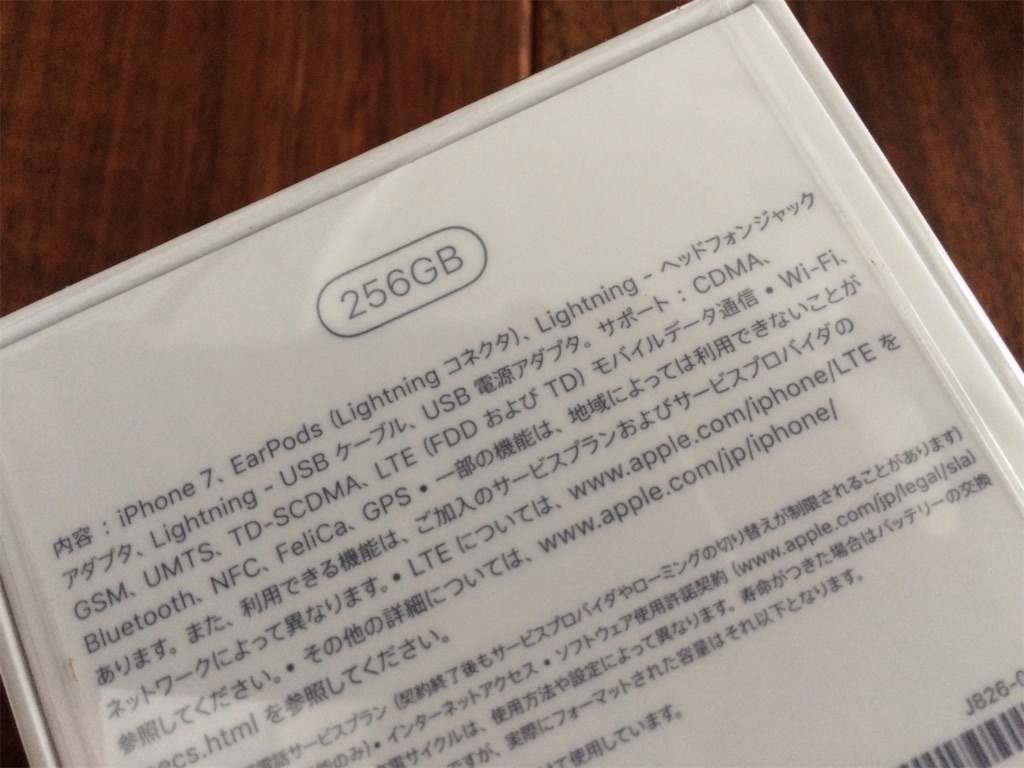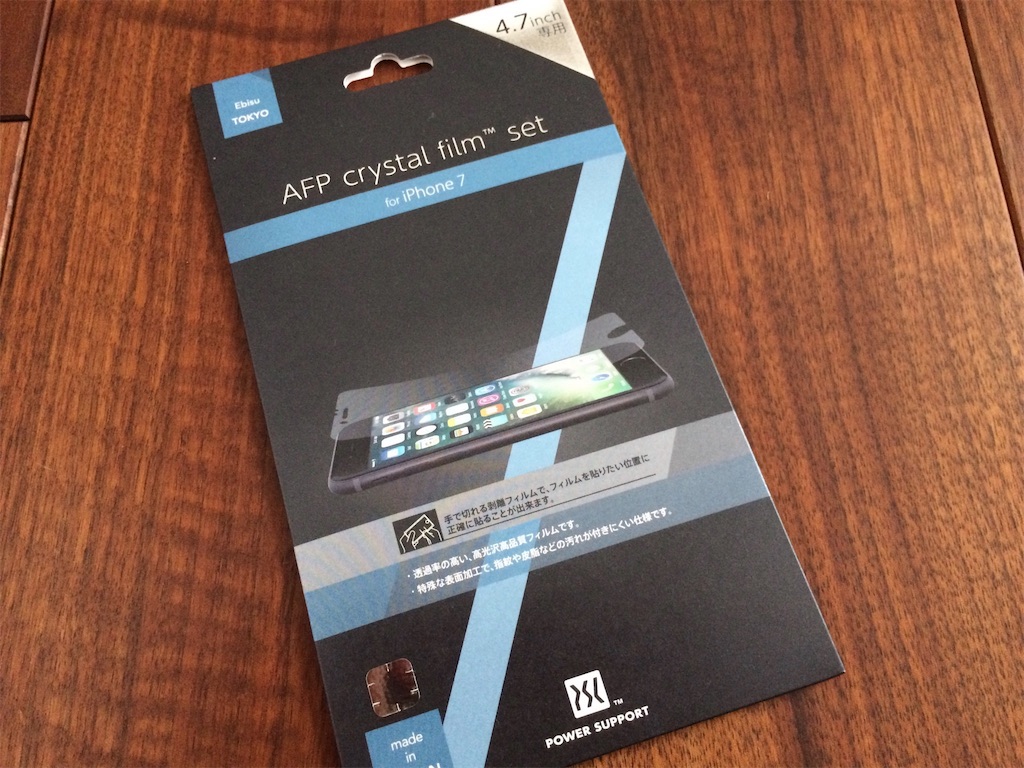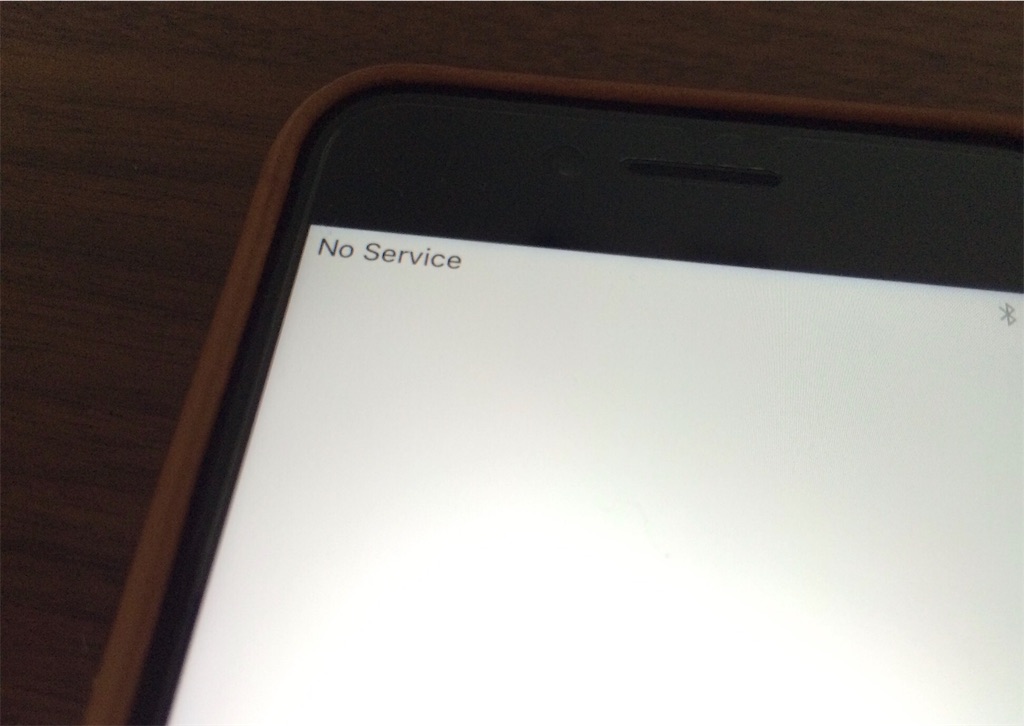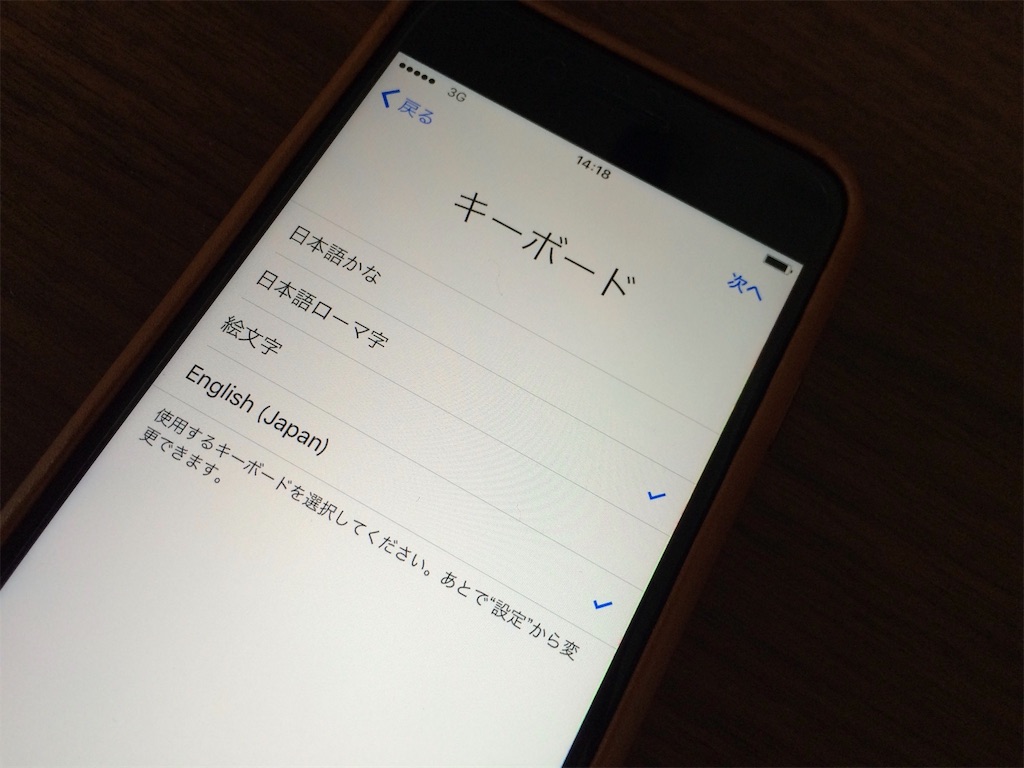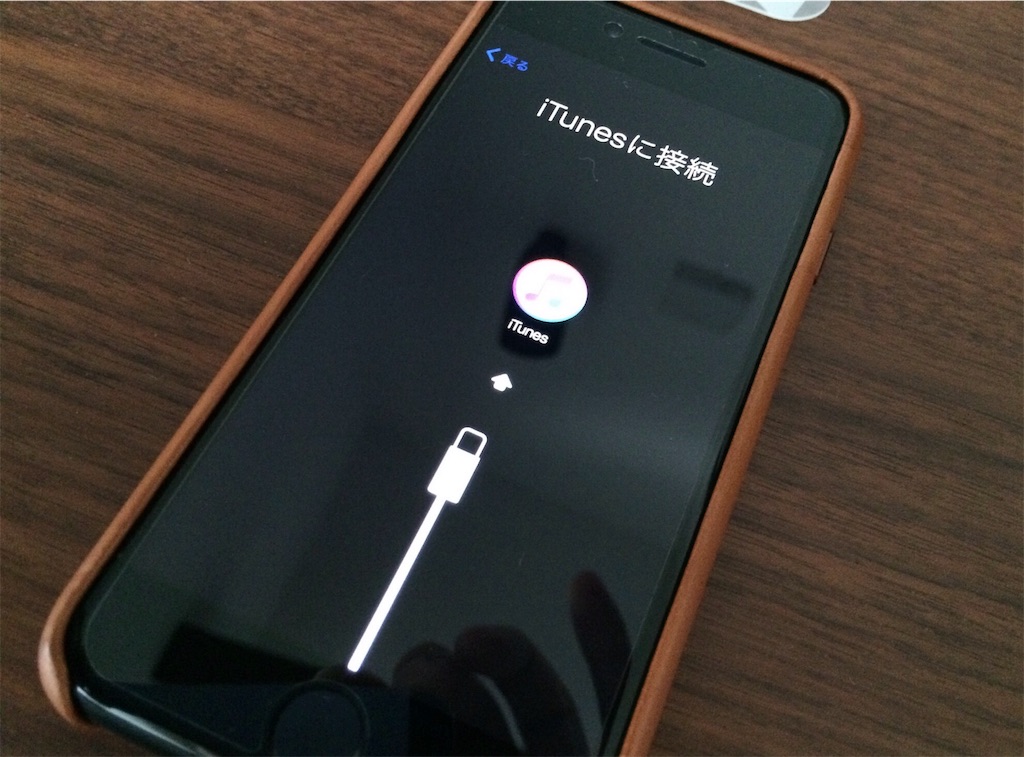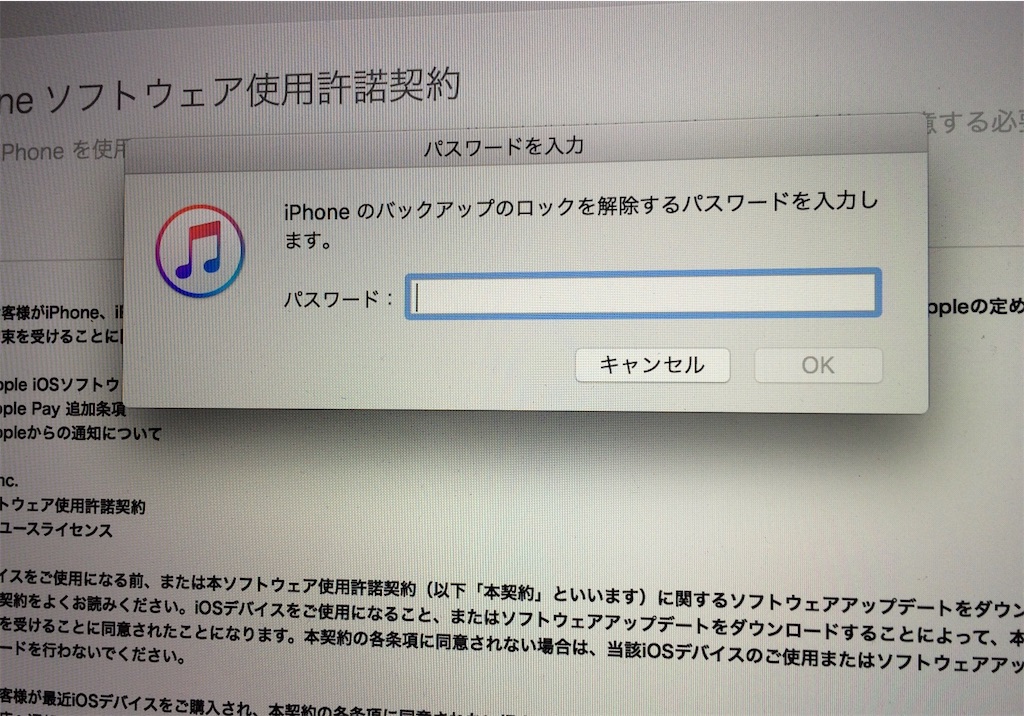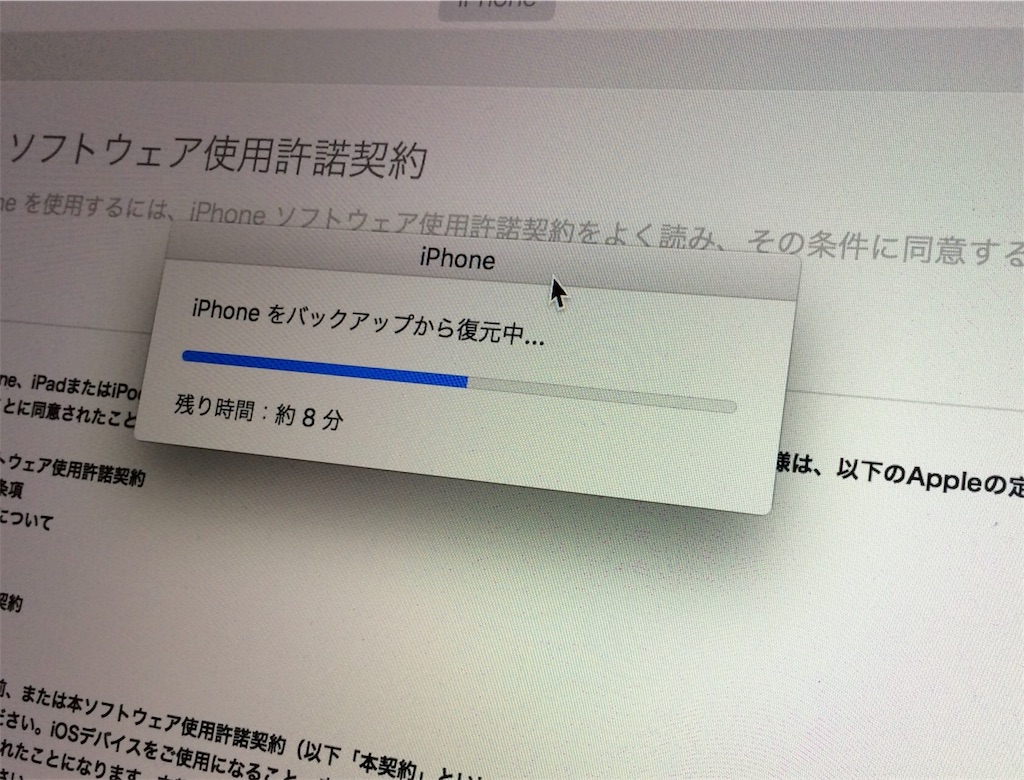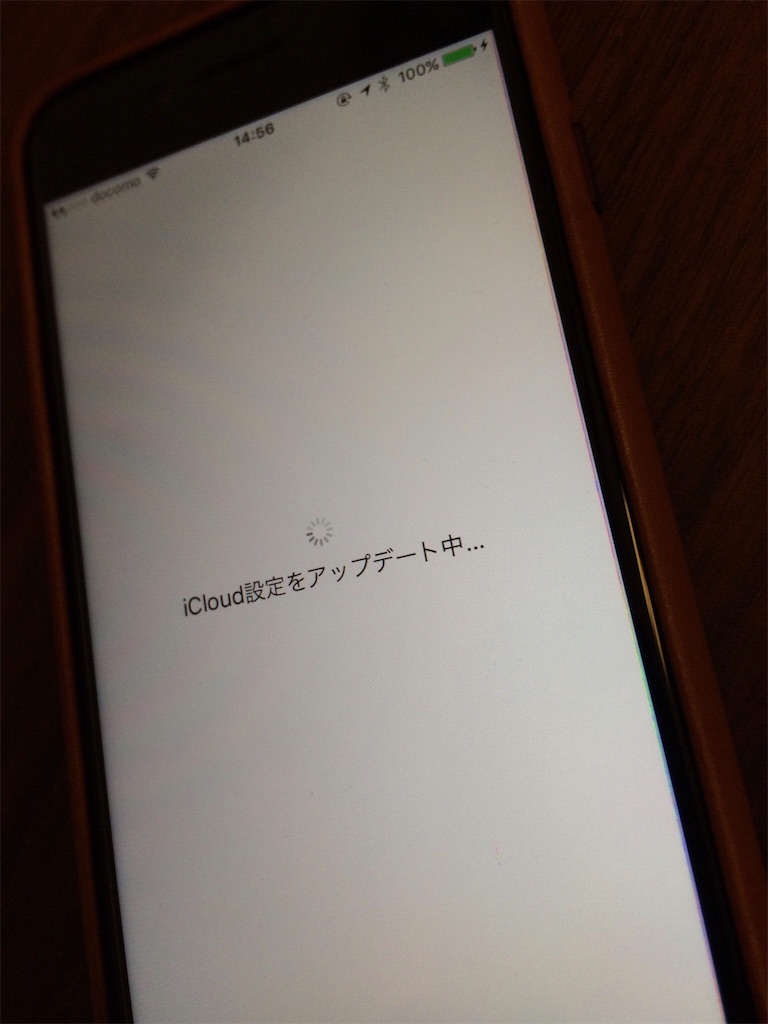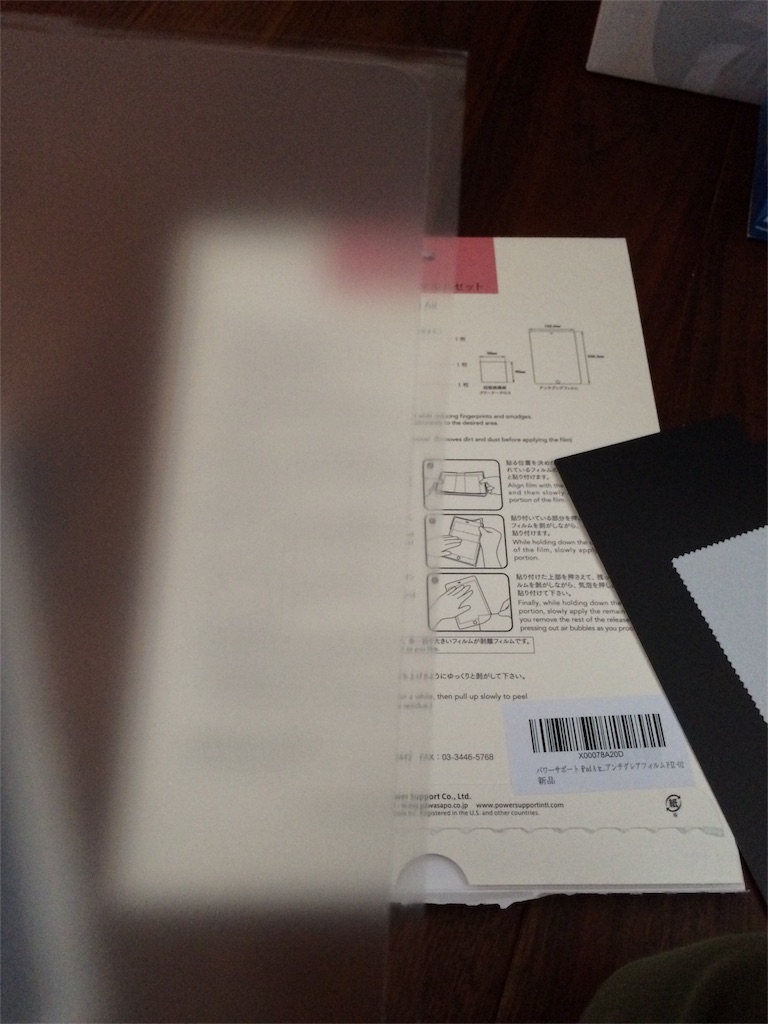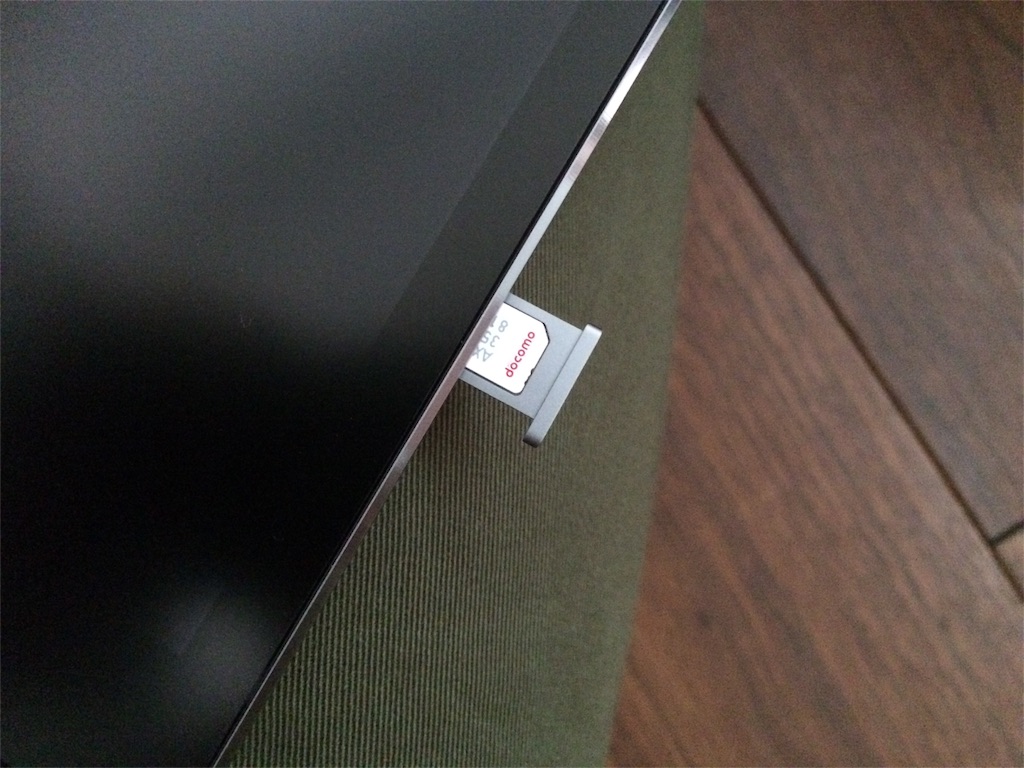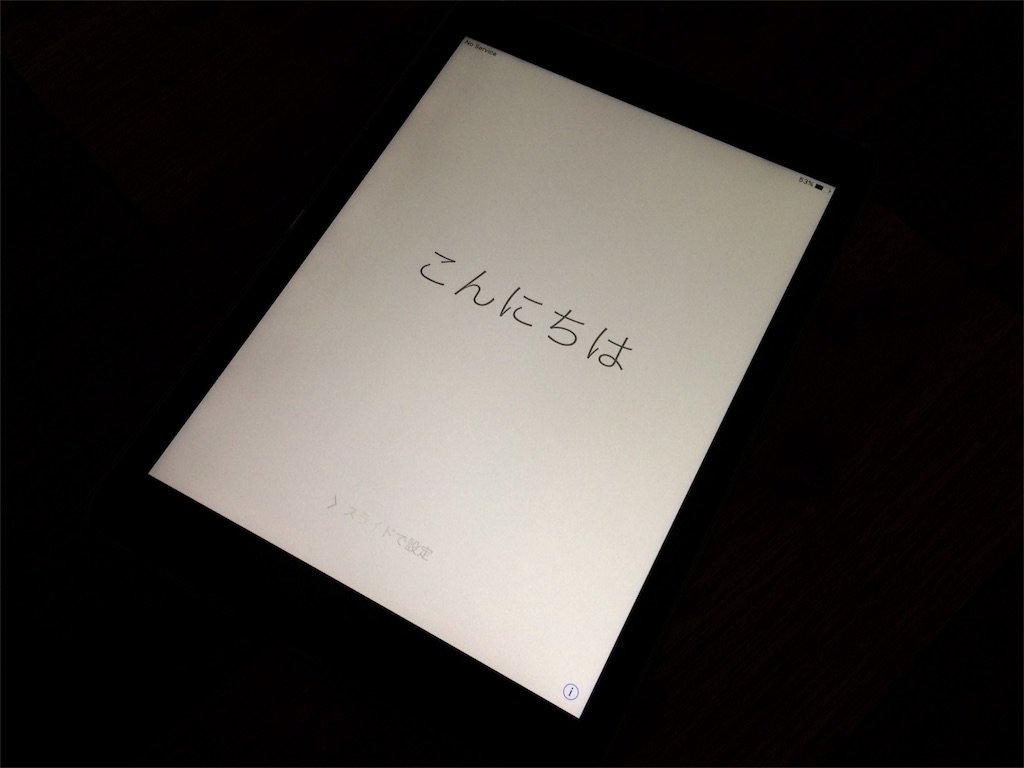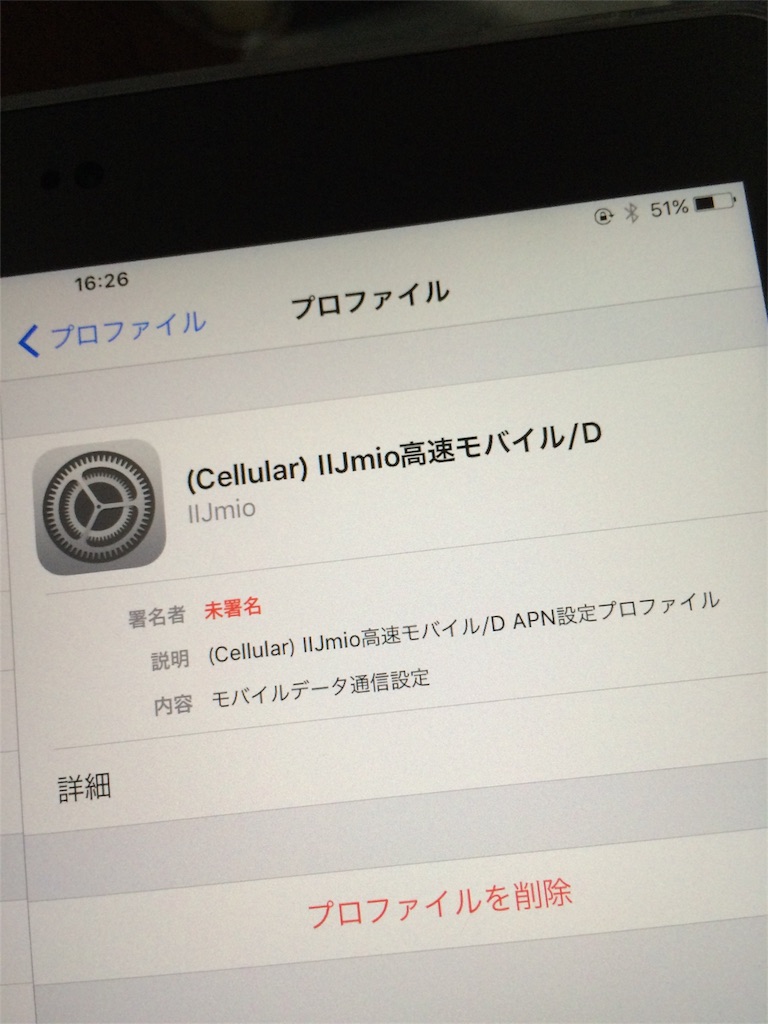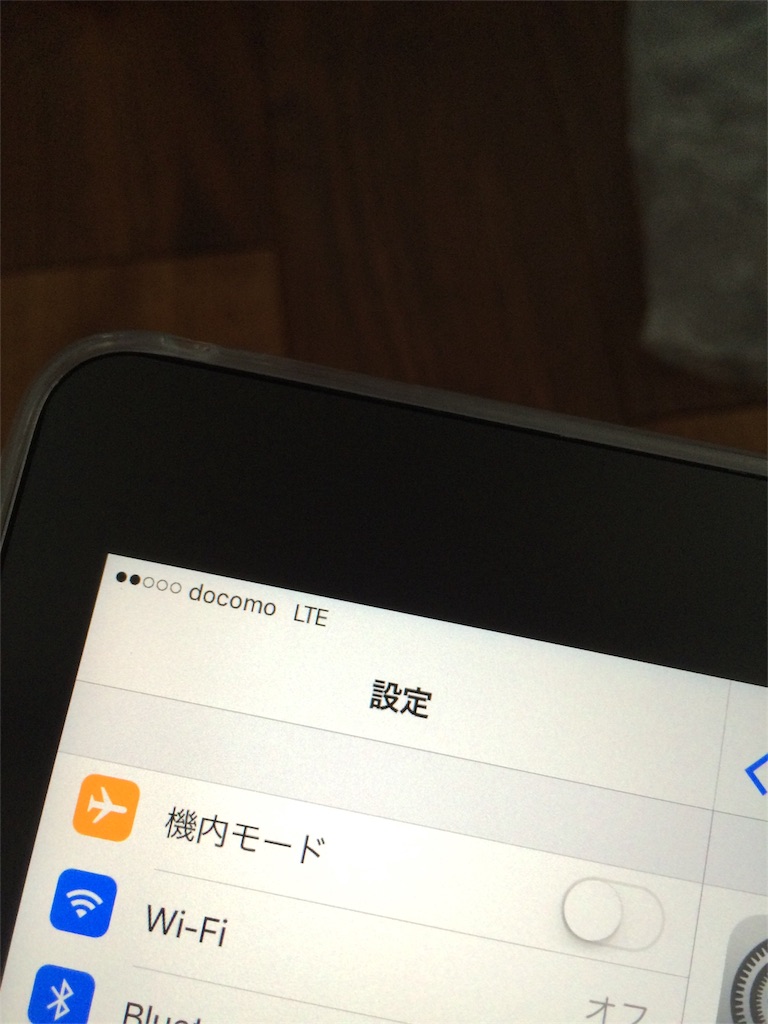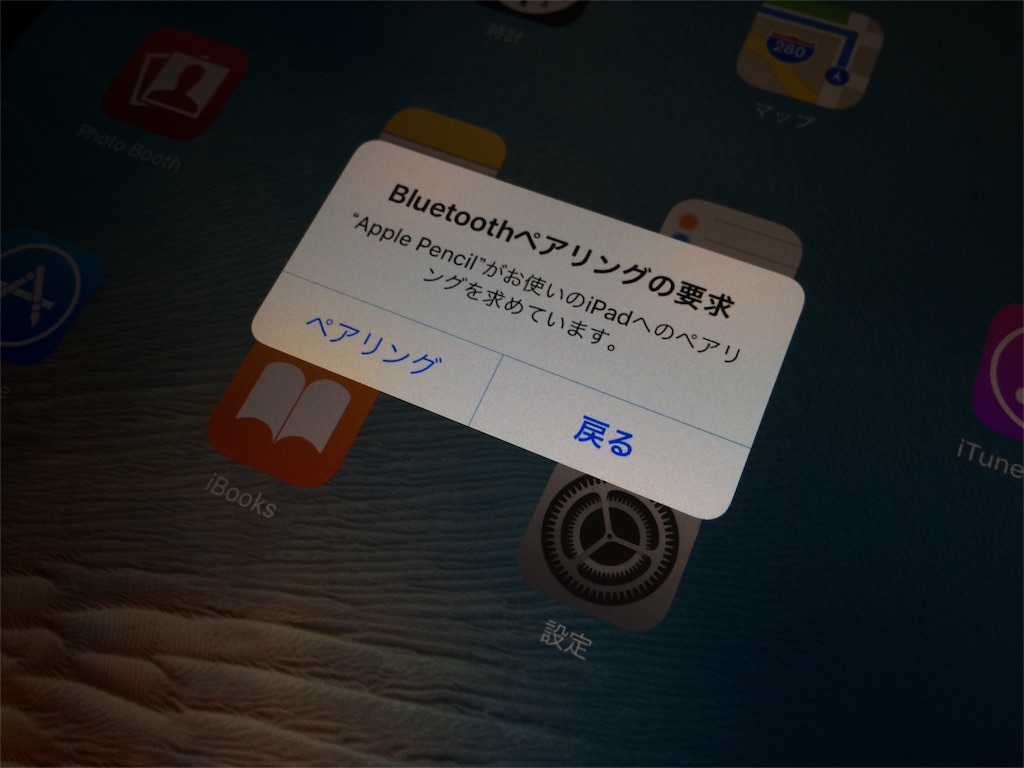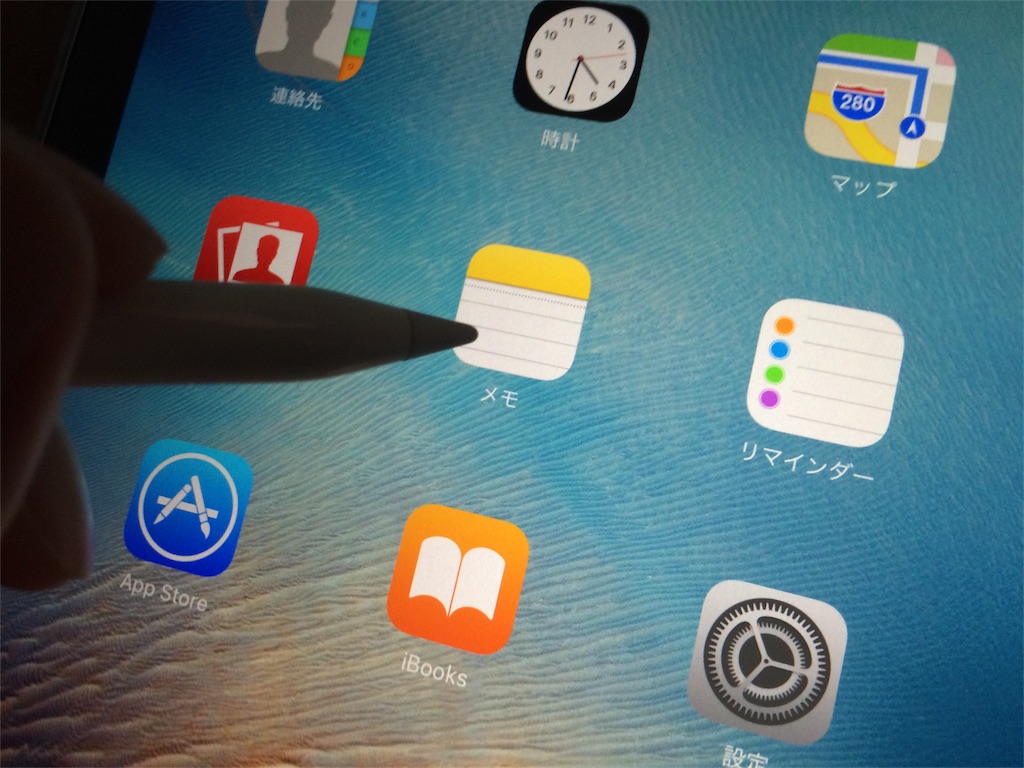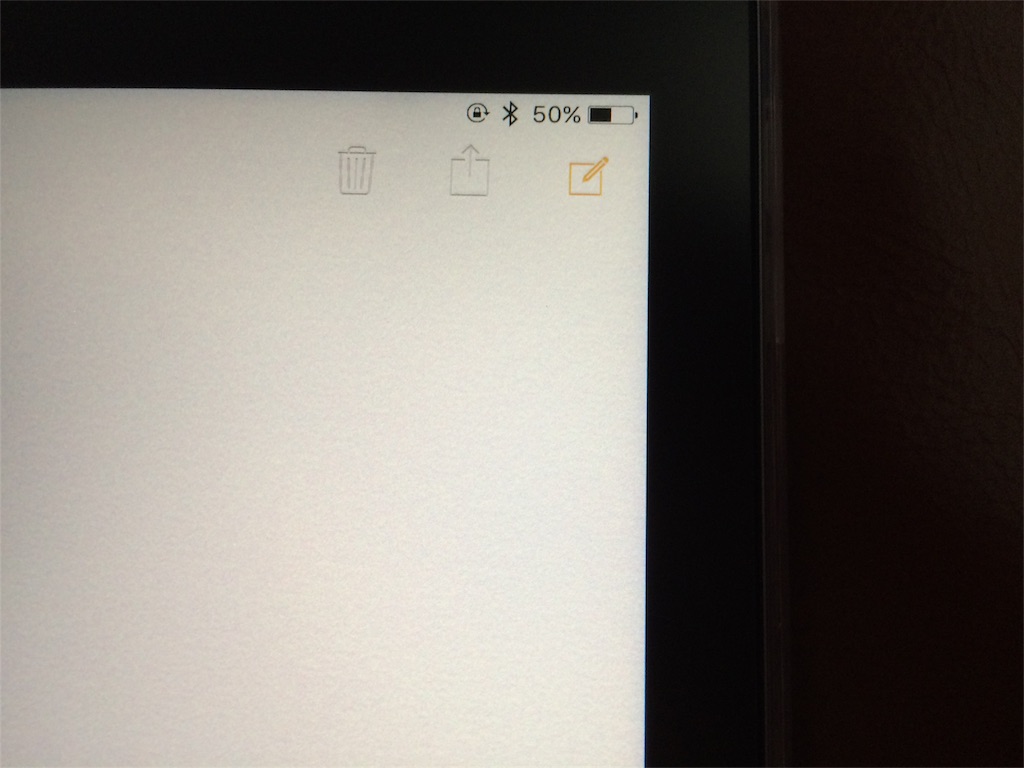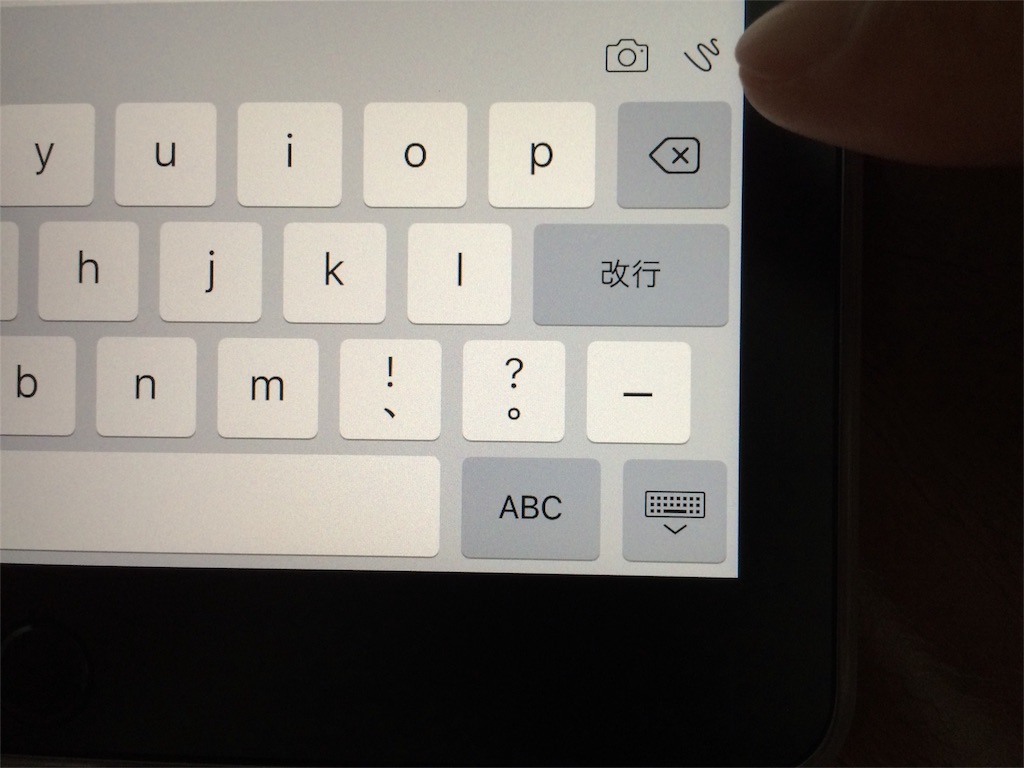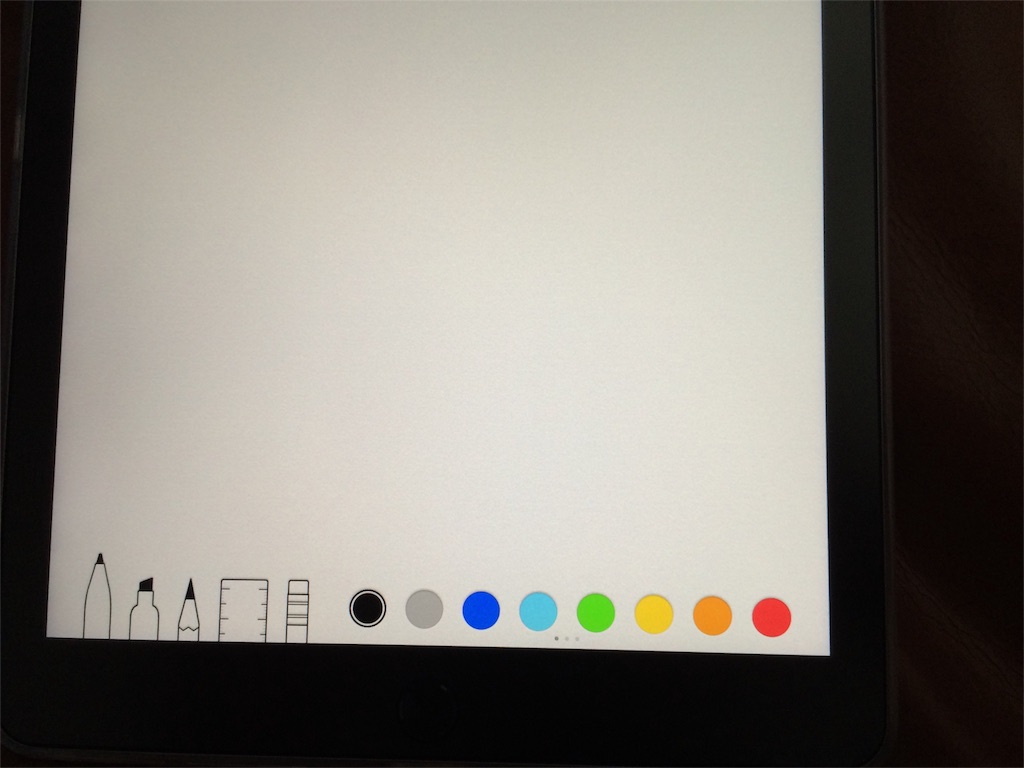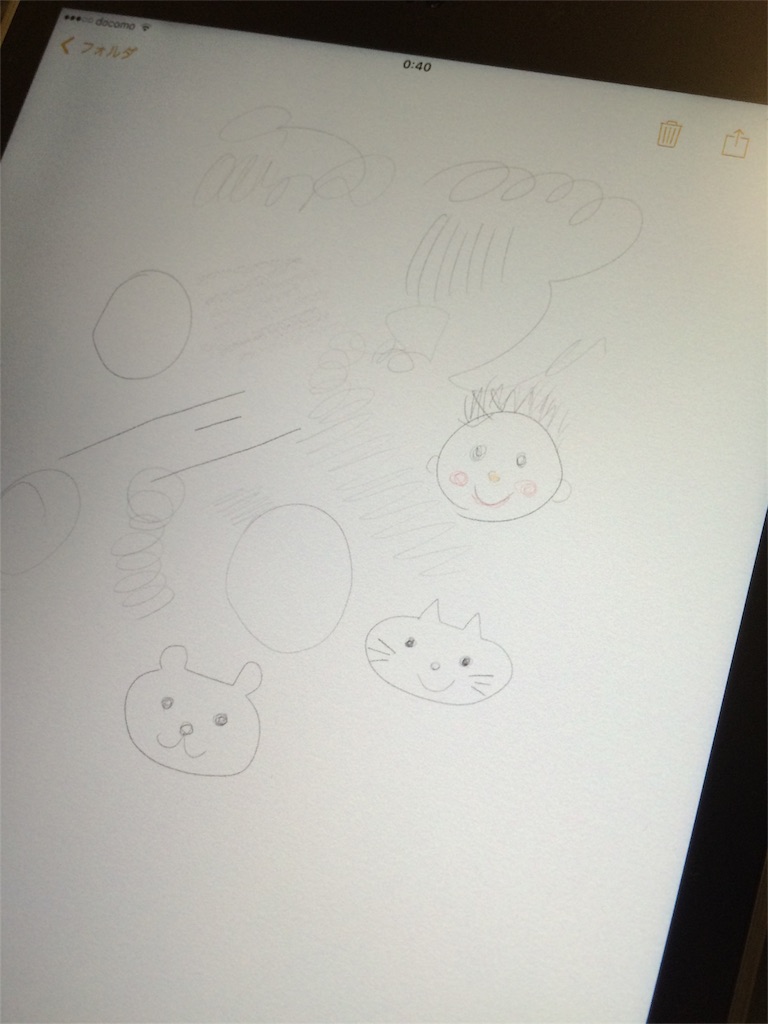なんだか散財気味ですが、3年以上使用したiPhone5Sに別れを告げ、ついに最新のiPhone7に機種変更しました。

IIJmioを使って1年、夫婦で年間12万円以上は浮いた分で1台買った感じです。実際には2台買ったので、かなりの出費です。
ちなみにIIJmioの紹介コードはこちら。
967 9322 5786 537
使用されたことさえ連絡がないのですが、何ヶ月か前にポロッとモバイルバッテリーが送られてきたので、10名以上は使ってくださったようです。

容量は256GBに!
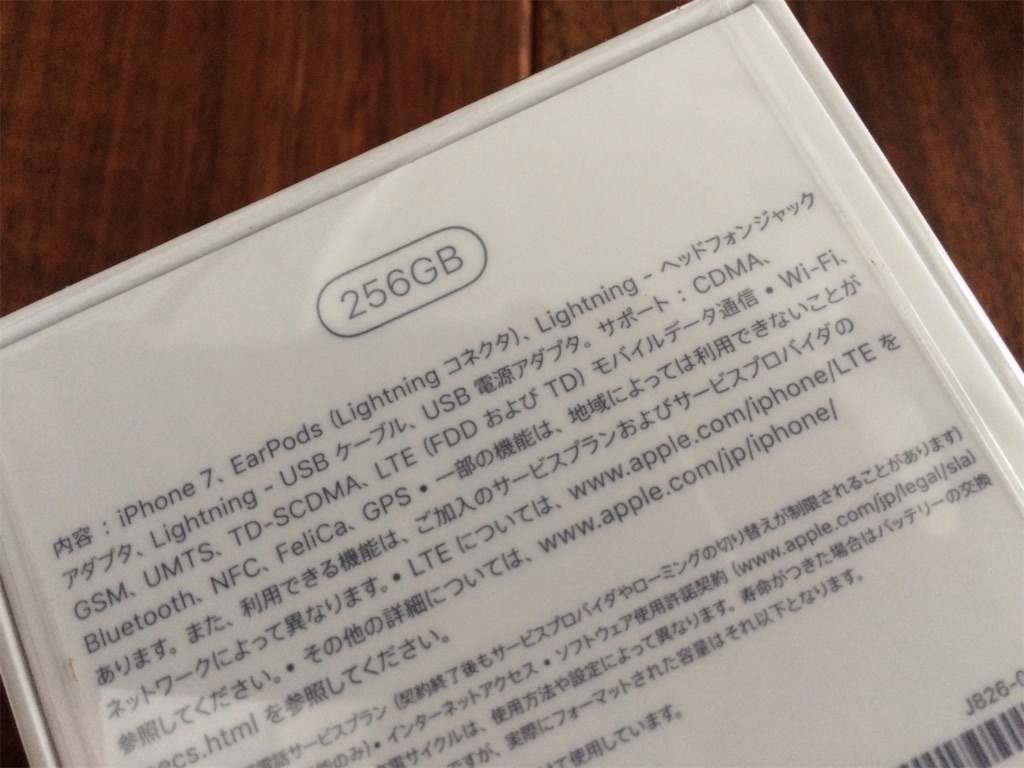
思い切って256GBにしました!もう写真で一杯になってきているので、約4倍の容量があればしばらくは安心ですね。
というわけで、さぁ開封!…おろ?

!!!
これまでAppleの箱と言えば、カッターナイフでスキマを慎重に切って開けていたのに、なんかペリッと剥がせる!ゴミまでスッキリさせるデザインをしているのかAppleは…。
本体を拝む手前で、ひとり感動してしましました…。
パッケージの中身はこんな感じです。

イヤフォンは入ってるけど、これまでのiPhone付属のイヤフォンは一度も使ったことがないです。また、Lightningコネクタを専有してしまうので、ブルートゥースのイヤホンを購入しました。これは別記事を書く予定です。
ケースはApple純正レザーケースのサドルブラウン(iPhone5Sの時と同じ色)です。両サイドのスイッチ部分が金属製になっていて、これまでの一体型と比べてとても押しやすくなりました。ハダカで使うとカメラ部分の突起が気になりますが、このケースに入れるとほぼツライチになり、置いた時にも気になりませんね。置いた状態から持ち上げるときも、ハダカのときより滑りにくい印象ですが、使い始めはやや滑りやすいかもしれません。
フィルムはパワーサポート製にしました。
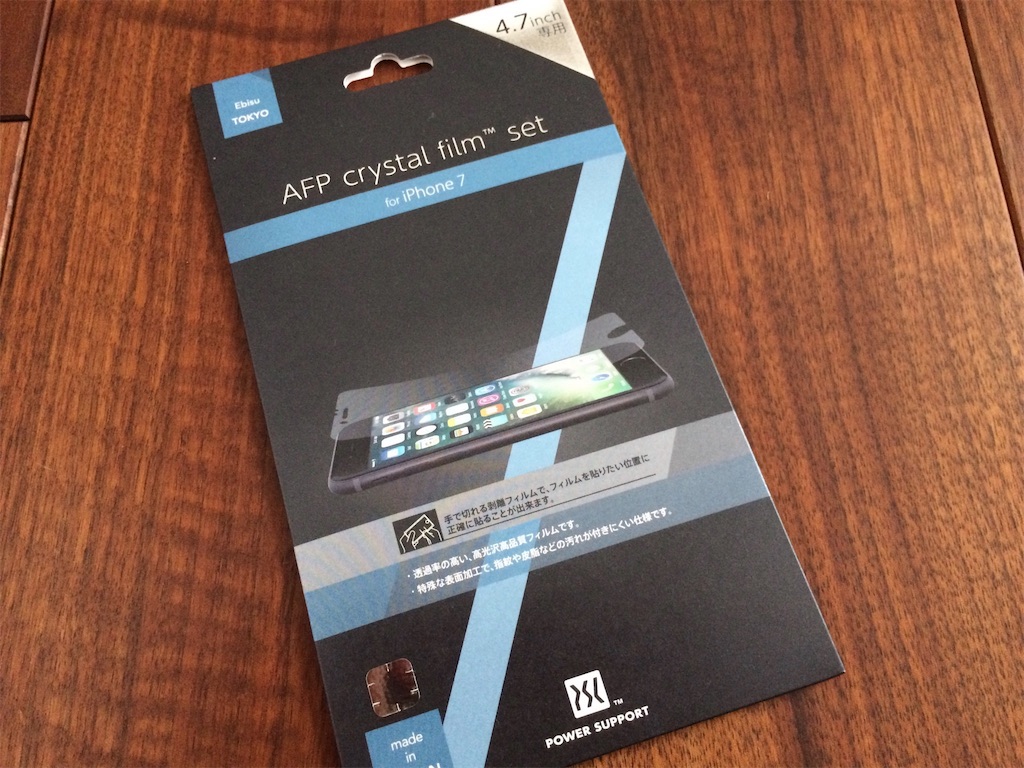
フィルムはいつもお世話になっているパワーサポートの AFPクリスタルフィルム。以前ガラスコートなども試してみましたが、結局指ざわりなどの使い心地や、シートの透明性はこのフィルムが個人的には一番しっくりきます。iPhone7はスミがラウンド形状なので、全面を覆うフィルムではなく、フィルムの縁にチリなども入りますが、これはフィルムが2枚入っているので、気になったら貼替えも気軽にできます。
iTunesを使って、iPhone5SからiPhone7に移行します。
大まかな手順は下記の通りです。細かな手順は省きます。また、手順はあくまでも私の環境における手順です。移行作業は慎重に、各アプリなどの移行方法を確認して、自己責任にて行ってください。
- 移行前のiPhoneをiTunesを使ってバックアップ
- SIMカードを新しいiPhoneに移し替える
- 新しいiPhoneで、iTunesバックアップから復元を選択
- MacまたはPCに繋いで、最新のバックアップから復元する(暗号化している場合は、暗号化した際にかけたパスワードが必要となります)
- 復元が完了したら、IIJmioのAPN設定をインストールする
まず、iCloudかiTunesで、現在使用しているiPhoneのバックアップを必ずしてください。バックアップ時、暗号化にチェックを入れるのを忘れずに。これを忘れると、ゲームデータの移行や、LINEのトーク内容などが復元できなくなるようです。
バックアップを終えたらSIMを入れ替えます。
だいぶ端折りますが、ここからサッと説明します。

SIMを入れ替えます。
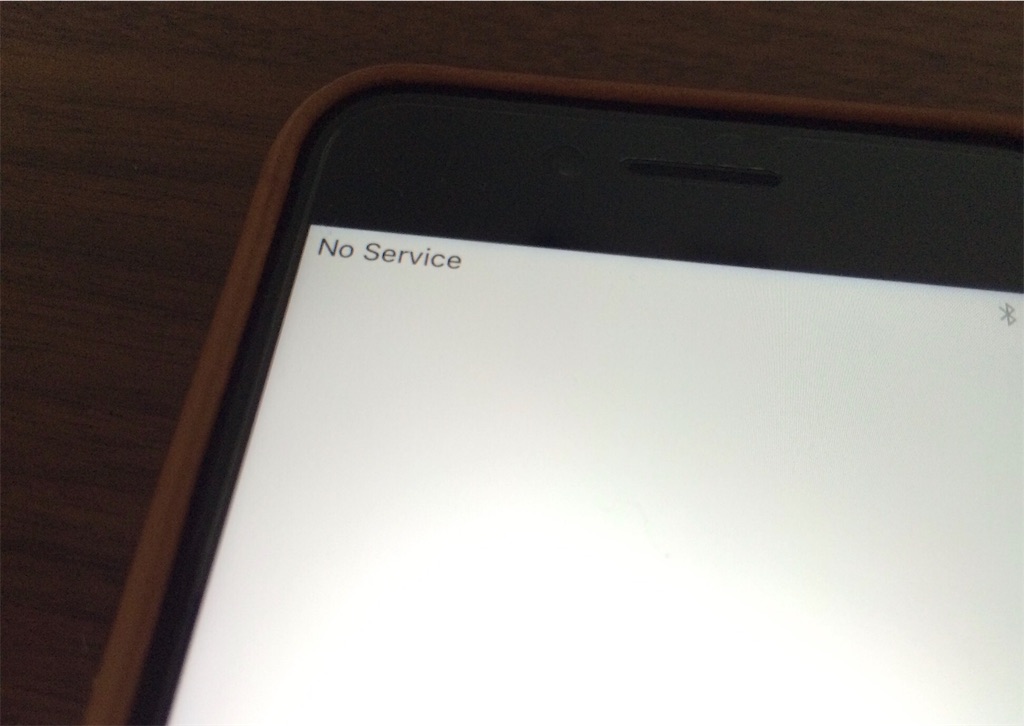
最初はNo Serviceとでますが、初期設定をしている間に電波を掴んでいました。
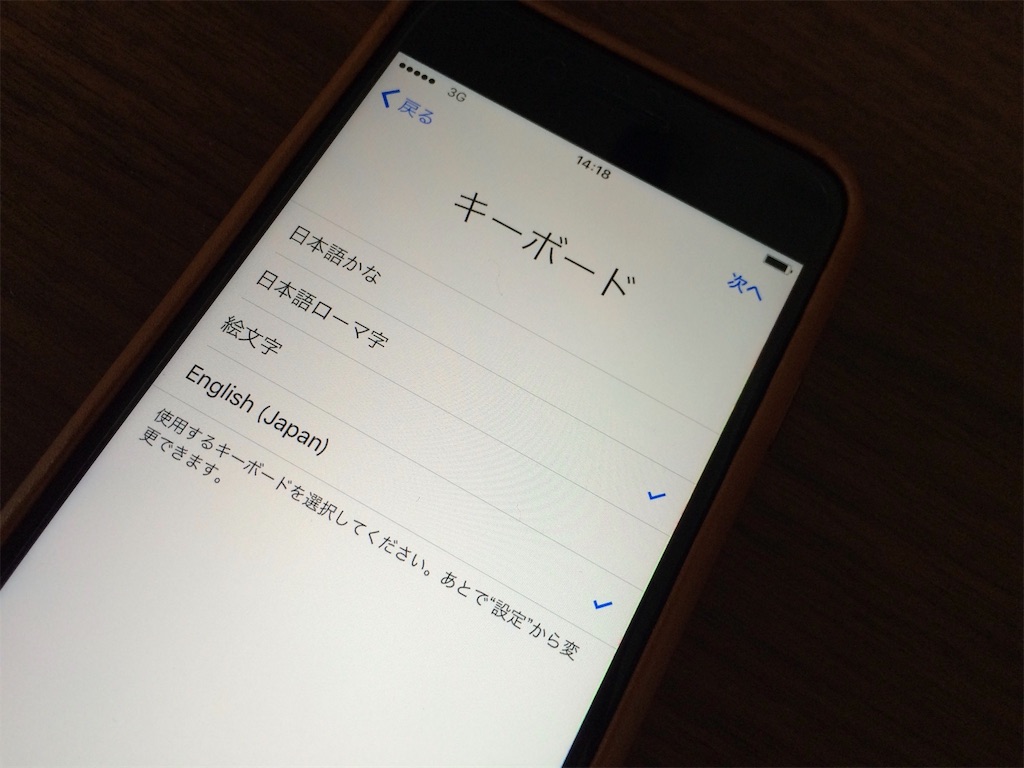
画面の指示に従って設定を進めていきます。Wi-Fiを選んだり、キーボードの設定をします。自分はフリック入力できないので、キーボード式のみ選択w

iPhoneのアクティベートが自動的に進行します。
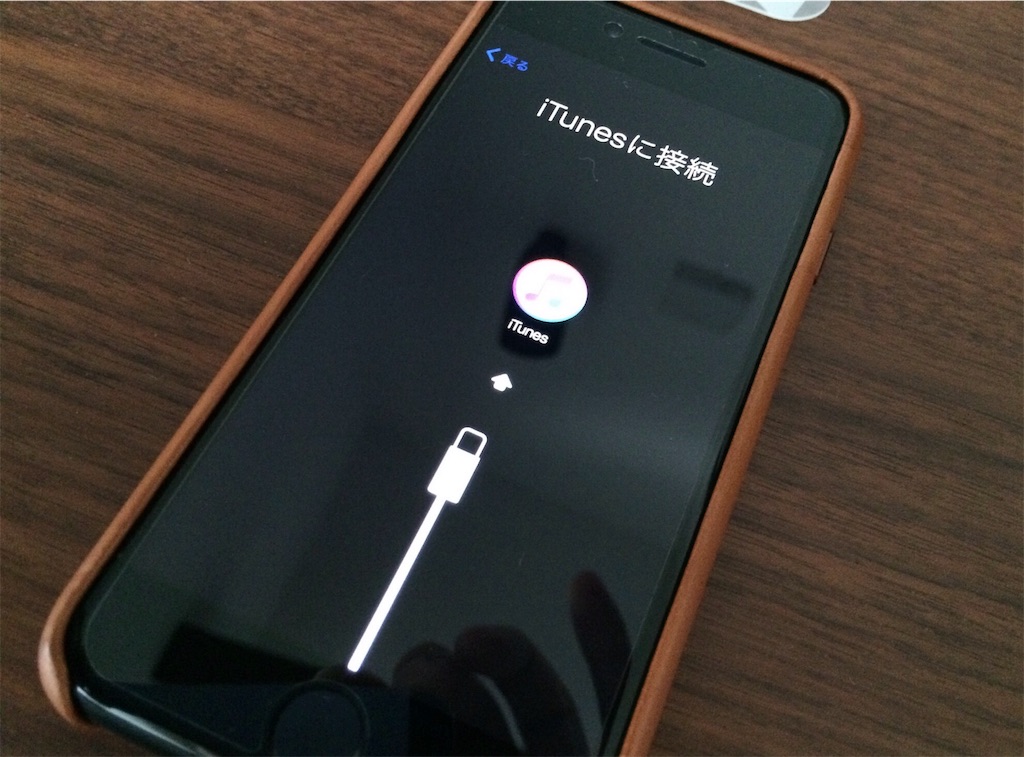
このあと復元をどうするか尋ねられるので、iTunesバックアップから復元を選択します。
iTunesにつなげて…

最新のバックアップデータを選択して、このバックアップから復元を選択して、続けます。
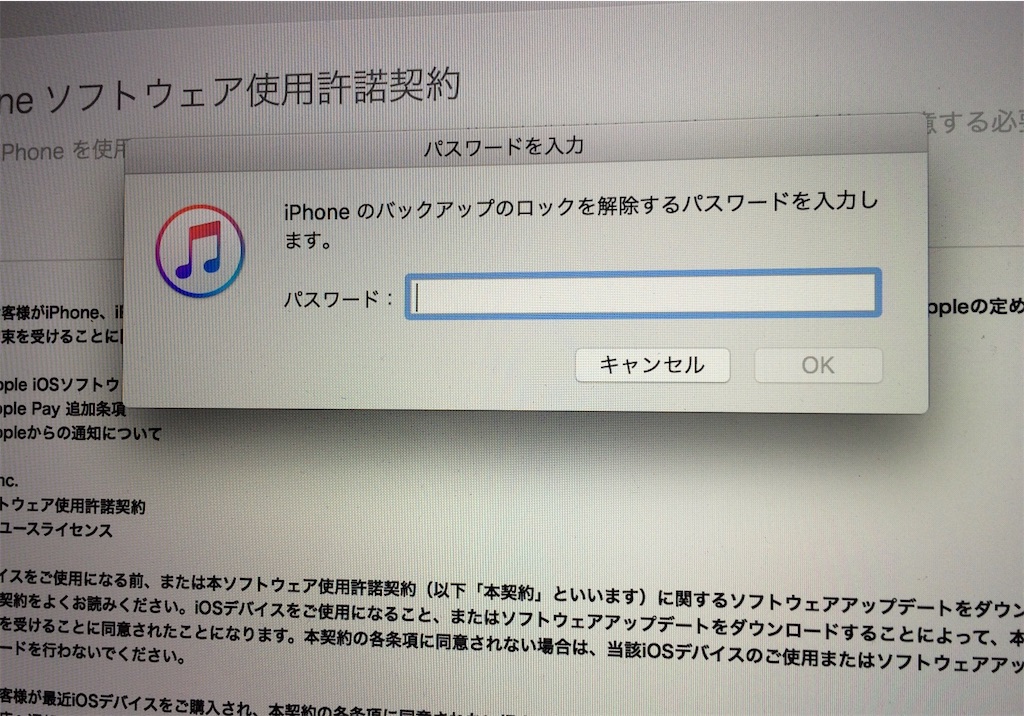
ここで暗号化をかけたときのパスワードを入力します。MacやPCのパスワードと同じ人もいれば、これ専用にかけている場合もあるので、忘れてしまっていた場合は…思い出してくださいw
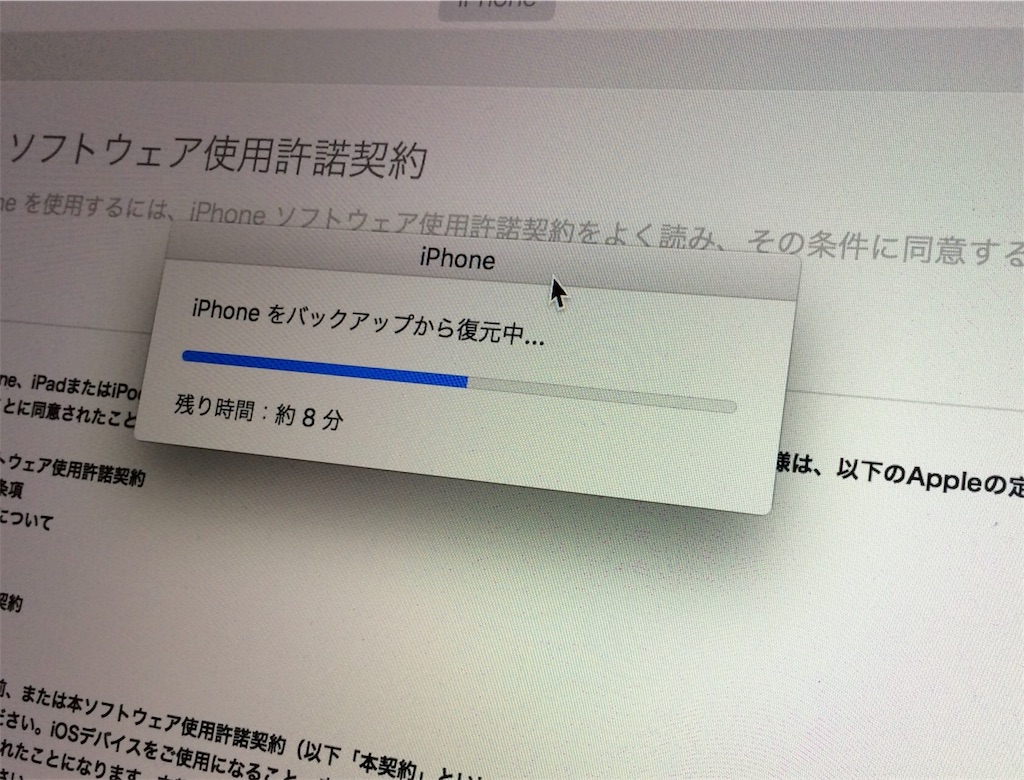
容量にもよりますが、64GBで1時間くらいかかりました。
自分の移行環境はiOS 9.3.4の状態でバックアップし、移行先のiPhone7は恐らくiOS 10だったため、このあと新しいiPhone側に、アップグレードを開始するという表示がでました。特にバージョンを揃えなくても、アップグレードの促しが出るようですね。
復元が終わったら、iCloudの設定をします。
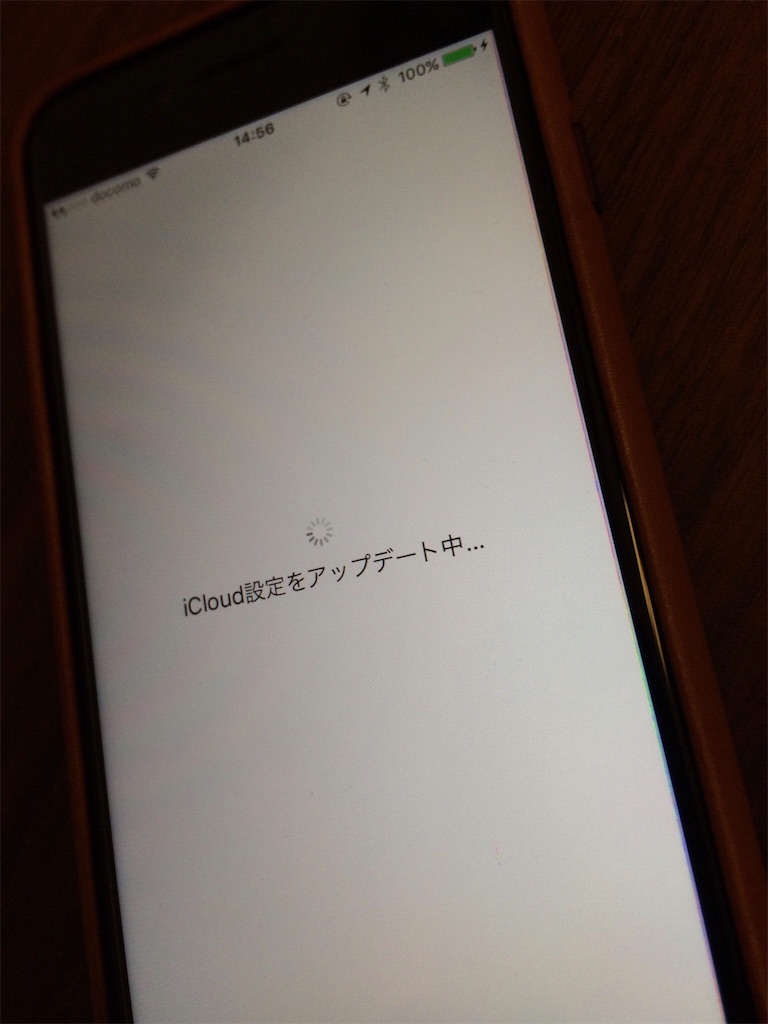
メールや連絡先などで使用している、自分のiCloudアカウントを設定すると、あとは指示通り(位置情報やらTouchIDやら)進めます。
復元直後はアプリが使えない?
復元直後はどうやら使用しているアプリをダウンロードしているようで、完全に使えるようになるまでしばらく時間がかかるようです。気長に待ちましょう。
待っている間にIIJmioのAPN設定をダウンロード
Safariは使えるようなので、下記リンク先から最新のAPN設定をダウンロードしましょう。
iOS APN構成プロファイル | IIJmio
画面の指示に従ってインストールすれば完了です。
おわりに
文章で読むととても長く感じますが、実質2時間〜3時間くらいで移行完了できました。バックアップからの復元はとても便利で、とても容易に移行できます。
再度記載しますが、LINEやSNSゲームなどを利用している場合は、それぞれの移行方法を確認してから作業を行ってくださいね。
ブロンプトンのレストアは滞ってますが、次回はiPhone買ったら買うアクセサリーをまとめたいと思います!